How to Block Programs From Internet Windows 8
This guide will take you every step of the way through creating a "firewall rule" in Windows 8 that will block any program of your choice from connecting to the Internet.
Update: If you're using Windows 10, you'll want to see this tutorial instead.
There are a whole slew of reasons you may want to block a program from accessing the Internet. Here are the instructions to do it if you're using Windows 8 on your PC.
Please Note: the screenshots used in this tutorial are 'clickable' – if you have trouble viewing them, simply click the image and the 'full size' version will be displayed.
- Return to the main Windows 8 interface (the one w/ all the 'Tiles' and is often referred to as "Metro").
- Simply start to type out the words control panel. This will immediately bring up the "App Search" window, and from here, click on the Control Panel entry from the left column.
- From the Control Panel, click the System and Security link.
- Click Windows Firewall.
- Click the Advanced settings link in the left column.
- From here, you can monitor all of your Windows Firewall activity, and of course, create new rules for the firewall.
- Click the Outbound Rules link from the column of the left side of the window. Now, click the New Rule… button from the column on the right side of the window.
- Select Program, and then click the Next button.
- Select This program path: and then click the Browse button.
- Navigate to the program you wish to ensure has no access to the Internet, select it, and click the Open button.
If you have any difficulty finding the program you want to block, check the sub-folders in C:\Program Files (x86)\ and C:\Program Files\ – those two folders store most of the programs on your PC.
- Double-check to ensure you have the correct program selected in the This program path: box, and then click the Next button.
- Make sure the Block the connection entry is selected, and then click the Next button.
- Make sure there are 'check-marks' in all of the entries listed in the When does this rule apply? section, and then – you guessed it, click Next (last time!).
- Give your new rule a name (descriptive helps) and then optionally, give it a more in depth description. Finally – click the Finish button.
- In the Name column, your newly blocked program will be listed. In the Action column, you'll see that your newly created rule is set to Block.
- That's it! Repeat the same steps to block any additional programs from accessing the Internet on your PC.


click to enlarge

click to enlarge

click to enlarge

click to enlarge

click to enlarge

click to enlarge

click to enlarge

click to enlarge

click to enlarge

click to enlarge

click to enlarge

click to enlarge

click to enlarge

click to enlarge
If this article helped you, I'd be grateful if you could share it on your preferred social network - it helps me a lot. If you're feeling particularly generous, you could buy me a coffee and I'd be super grateful :)
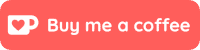
How to Block Programs From Internet Windows 8
Source: https://www.simplehelp.net/2013/06/13/how-to-block-a-program-from-accessing-the-internet-in-windows-8/
0 Response to "How to Block Programs From Internet Windows 8"
Post a Comment